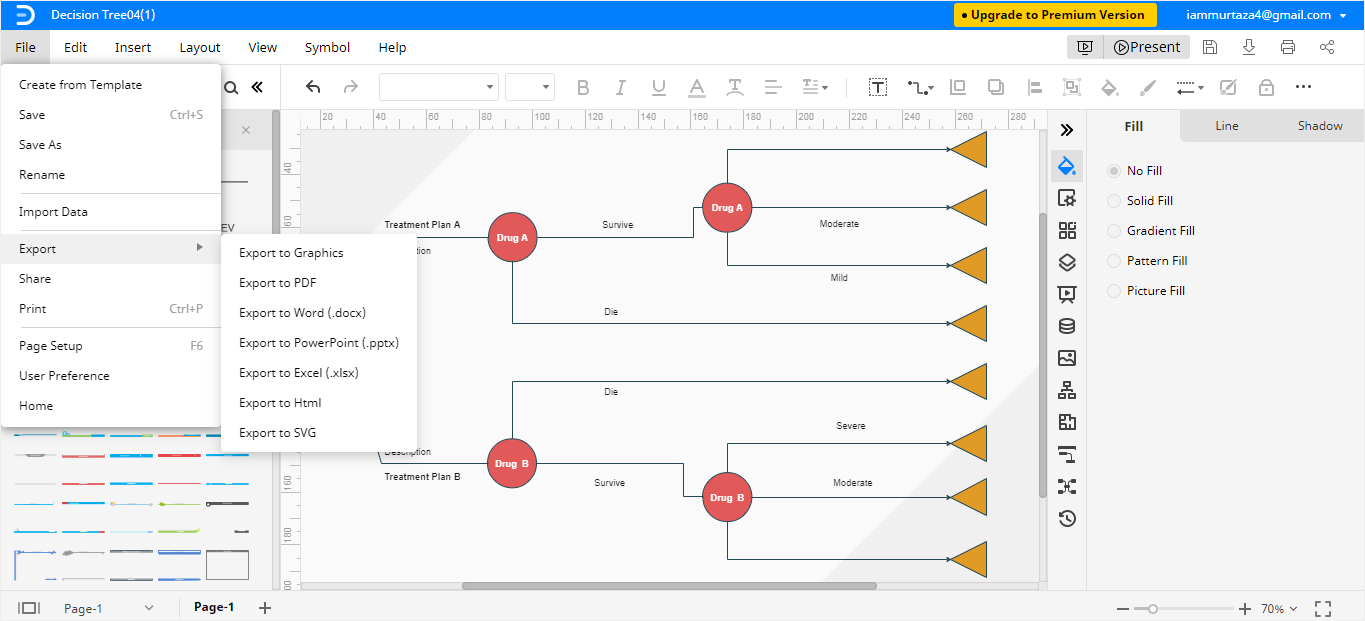如何在Excel中创建决策树
决策树是一种具有树状结构的图。它有助于理解一个决定或选择的可能结果。它也是一种显示仅基于条件语句的算法流程图的方法。我们在顶部有一个动作,然后在一个层次中有许多工作的结果,显示为叶子和分支。
您可以在Excel中创建决策树。本文是关于如何在Excel和EdrawMax中创建决策树的一步一步的指导。
如何在Excel中制作决策树
有两种方法可以在Excel中制作决策树,第一个是使用基本形状和行来在Excel中制作决策树,而另一个是使用现成的决策树模板。
首先,让我们从基本的形状和线条开始!
步骤1:
在计算机上打开Microsoft Excel。
步骤2:
将数据插入要为其创建决策树的电子表格中。
步骤3:
在Excel中有两种创建决策树的方法。一种是使用基本形状和箭头,另一种是使用SmartArt图形。
首先,我们将使用基本形状和线条创建一个决策树。单击插入选项卡,然后选择文本框从文本部分。选择“文本框”后,您将能够使用光标绘制“文本框”。在文本框中插入问题。你可以在下面的图片中看到一个带有问题的文本框。
步骤4:
现在你需要画出问题的结果/答案。对于一个问题/一个决定,你有多少答案/结果取决于你。
插入一行,单击插入然后选择形状从插图.接下来,选择一个直线.在插入一条直线后,为第一个结果附上一个盒子/椭圆形。现在为其他结果添加更多的椭圆。你可以在下面的图片中看到决定的两种结果。
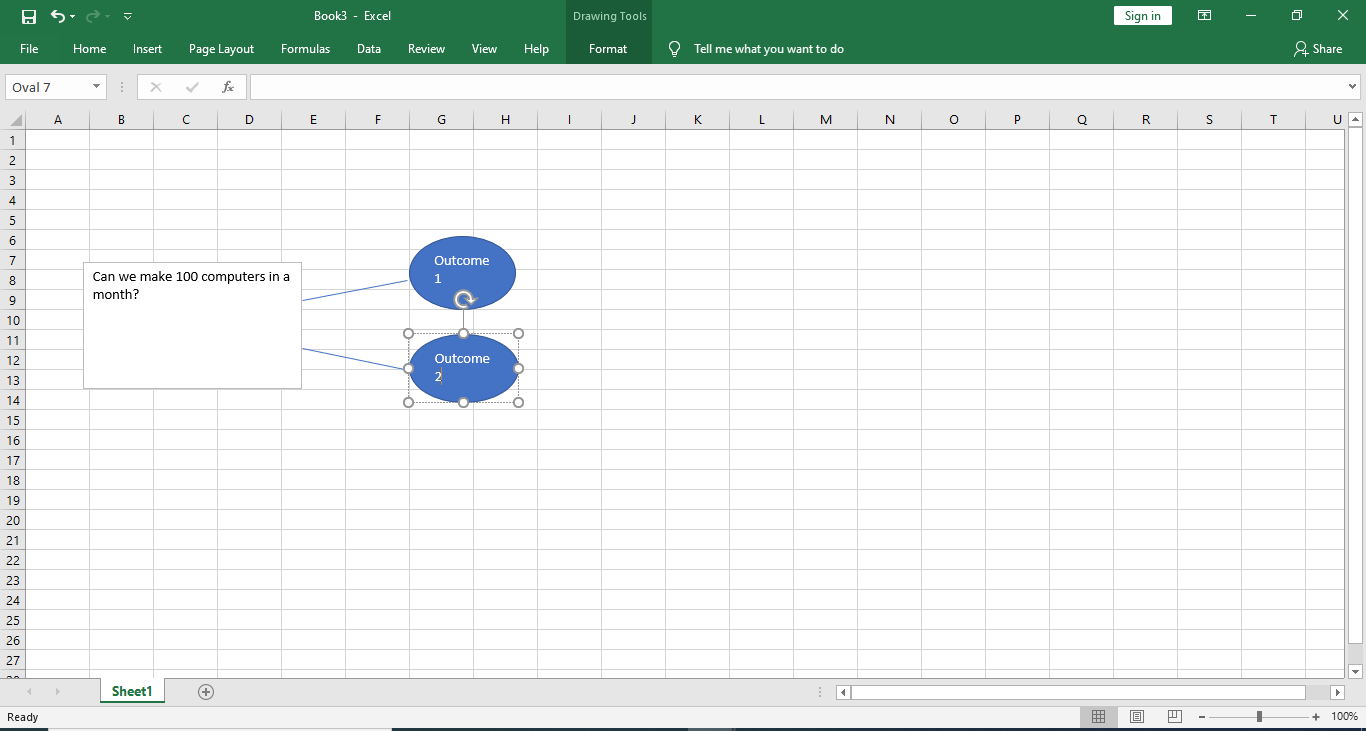
继续使用连接器绘制更多结果。现在,我们将看到第二种方法在Excel中绘制决策树。
步骤1:
在计算机上打开Excel。
步骤2:
单击插入选项卡,然后选择插图的图形从插图部分。对话框将打开,如下图所示。
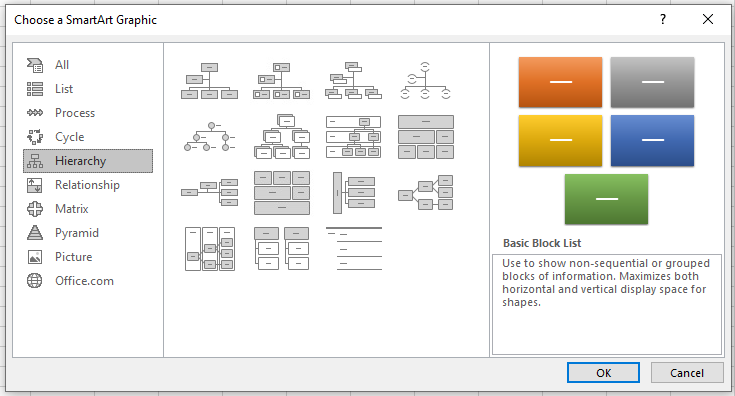
步骤3:
现在,去层次结构选项卡,并选择水平层次结构.一旦你点击好的按钮时,将在Excel窗口中打开水平层次结构SmartArt图形。
步骤4:
在Excel窗口中,您可以编辑决策树。单击Decision框内的占位符文本,并将其替换为您的内容。还可以使用SmartArt图形旁边的小编辑器框编辑内容。你可以看到下图中编辑的决策树。
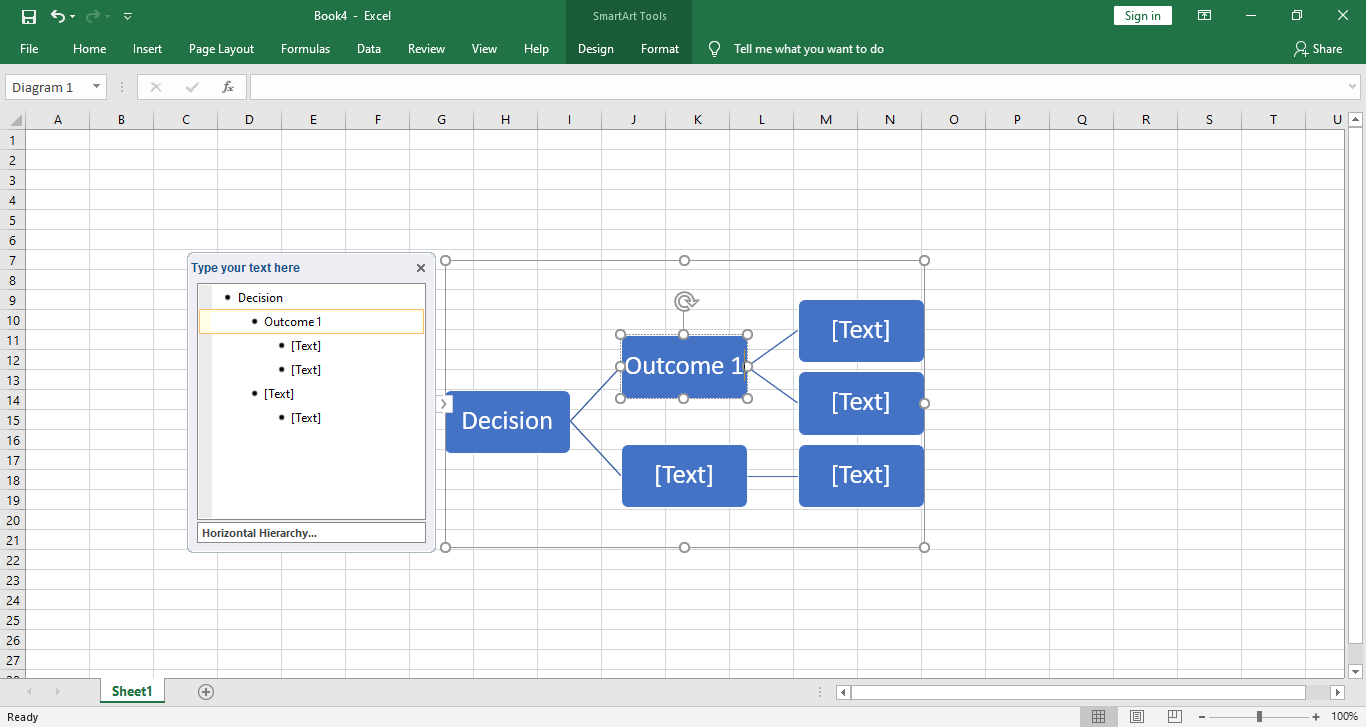
如何在EdrawMax中制作决策树
步骤1:
登录EdrawMax后,单击新标签显示在您的电子邮件地址下方。接下来,选择项目管理选项卡。
从项目管理菜单中,选择决策树选项卡。然后,将在下面的部分中bob手机版网页体育显示一些模板。您可以选择任何模板,也可以选择从头创建决策树。
要从零开始创建决策树,请单击大的+的迹象。
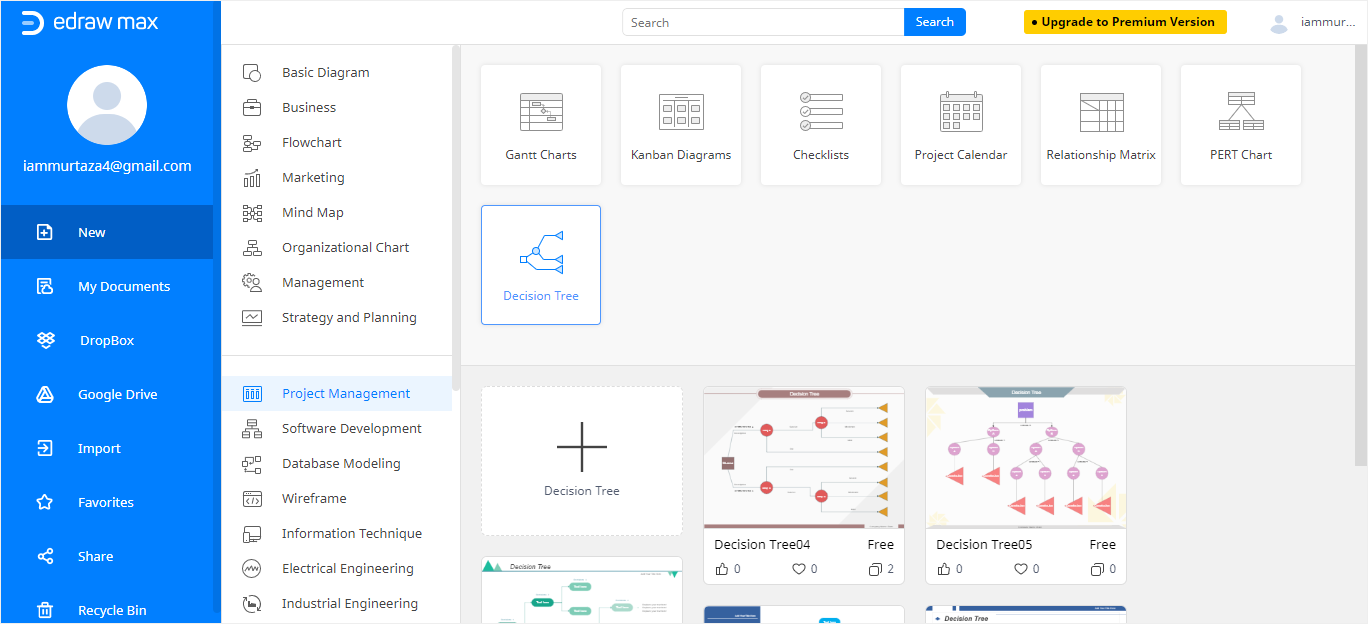
步骤2:
您可以从可用选项中选择任何模板。当你点击一个模板,它将修改在EdrawMax在线编辑器。bob体育佣金您将能够根据您的需求编辑模板。在下面的图片中,您可以看到编辑器中打开了一个决策树模板。
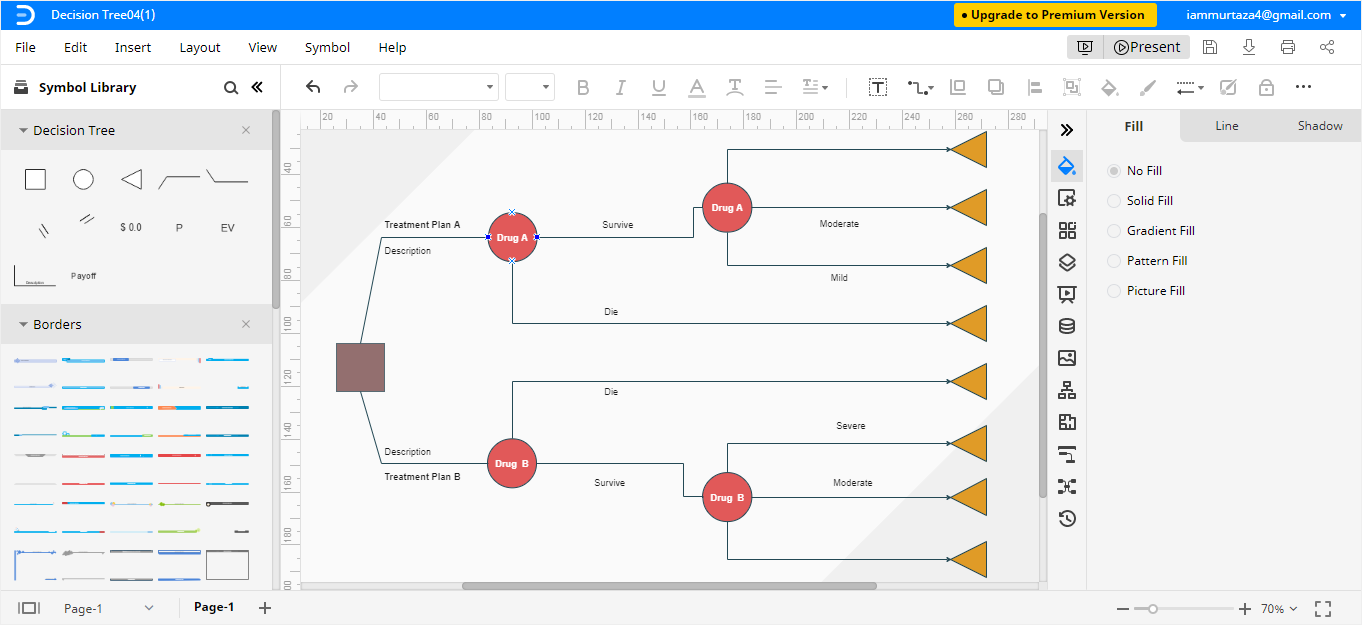
步骤3:
既然已经在编辑器窗口中打开了模板,就可以根据需要编辑模板了。要替换决策树节点中预先设置的内容,请单击占位符文本并在预先设置的内容处键入所需的内容。
您还可以添加或删除节点。如果要绘制另一个分支或节点,则单击要设置为父节点的节点,并将光标拖动到子节点。
如何将绘制图保存为Excel文件
当你在EdrawMax中创建了决策树后,你可以以不同的格式保存它。如果您想将决策树保存为Excel格式,这是一个简单的过程,只需两个步骤。按照以下步骤以Excel格式保存决策树。
点击文件在左上角,从下拉菜单选择出口.从出口菜单,选择导出到Excel (.xlsx)您的决策树将以Excel文件的形式保存到计算机中。您可以保存和导出您的Edraw文件Dropbox和谷歌驱动器以及。
你可以在下面的图片中看到Excel格式选项。