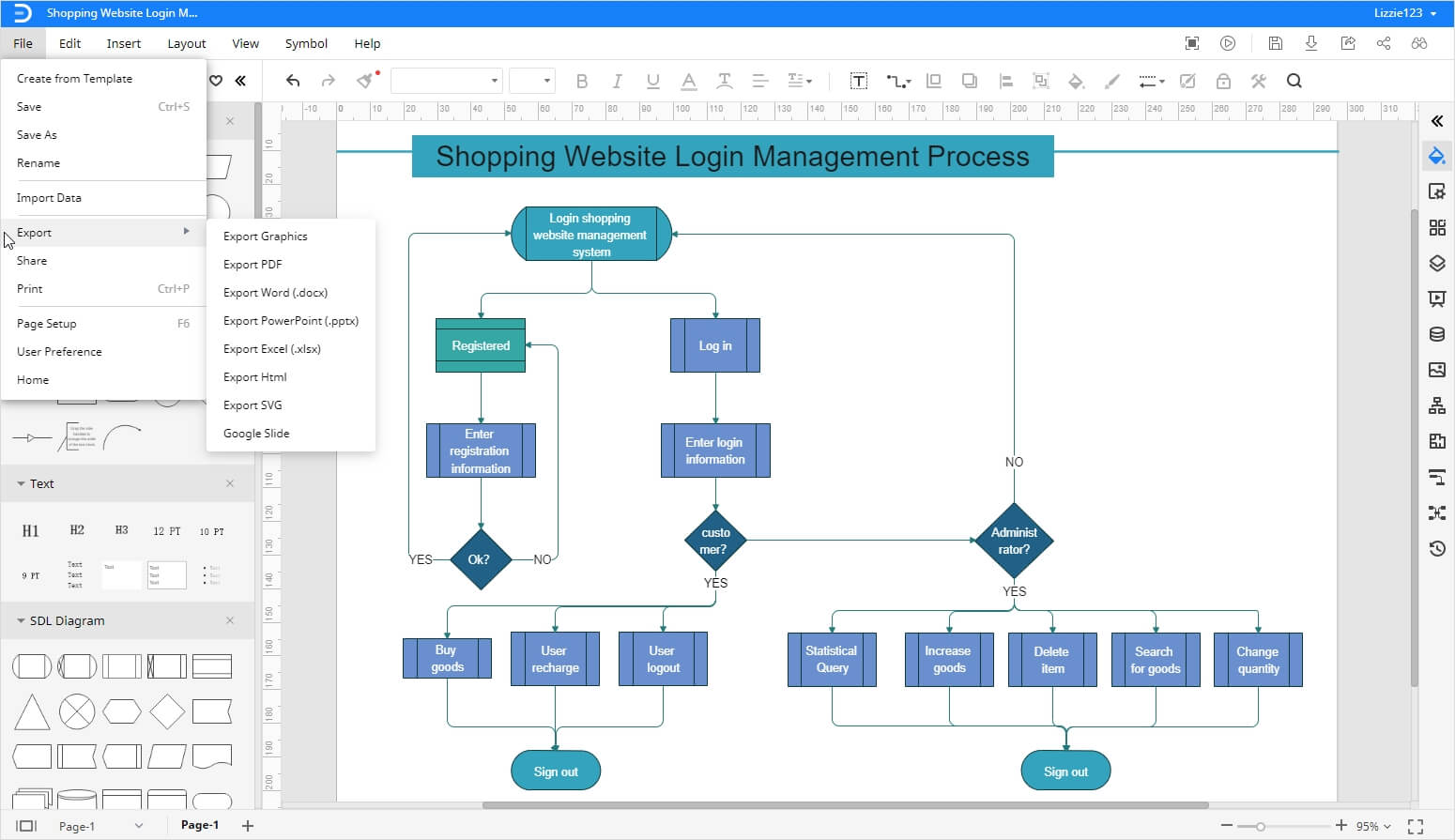如何在Mac上制作流程图
流程图是一种以结构化图表的形式显示数据的可视化方法。这种类型的图表显示了流程、关系、等级和层次结构的流程。因此,流程图被广泛应用于教育、商业、工程、流程工业等各个领域。流程图的目的是计划和管理一个循序渐进的方法。功能流程图以简单而详细的方式显示不同的步骤,以提高沟通和理解。要想在macOS上高效地创建流程图,您应该继续阅读本文。
为了帮助你学习如何在mac上制作流程图,我们把一个简单的教程放在一起。
如何在页面中制作流程图
要学习如何在Mac上制作页面流程图,请遵循以下步骤说明:
第一步:打开页面
在Mac上启动Pages应用程序,点击模板窗口中的“Blank”选择一张空白页。你也应该点击“空白”或“空白横屏”来选择页面的方向。另一种打开空白页面的方法是点击“文件”菜单,然后选择“新建”。
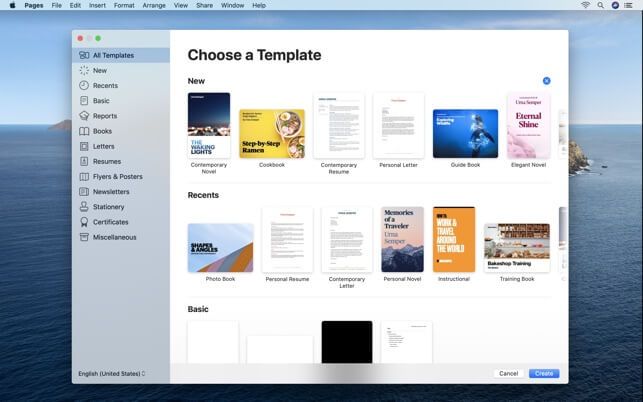
图片来源:https://is1-ssl.mzstatic.com/
第二步:排列形状
点击“形状”图标选择形状,如圆形、矩形或正方形。将选定的形状拖动到页面上的首选位置。然后,点击“检查器”按钮,进入“图形检查器”选项卡。它允许你通过调整颜色、边框、效果等来设置形状的样式。
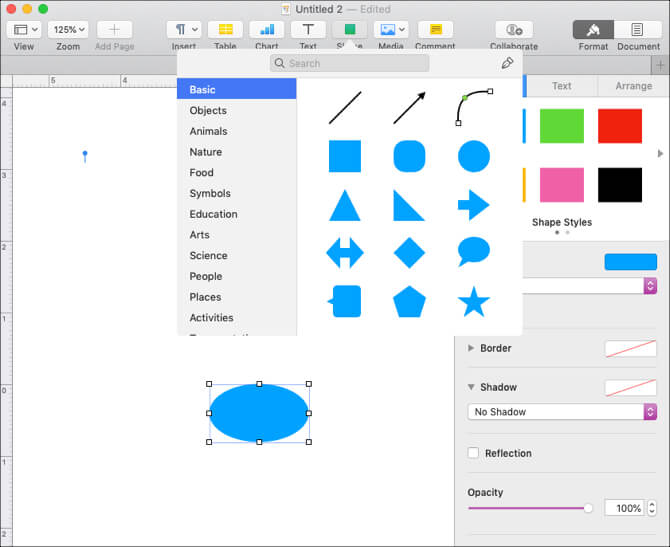
图片来源:https://static.makeuseof.com
步骤3:添加文本
双击每个形状以在流程图中输入文本。或者,您也可以单击“文本框”图标,并将其拖动到您的形状,以输入信息。选择文本,然后到“文本检查器”选项卡下的“文本检查器”。在这里,您可以通过调整文本的颜色、间距、字体和对齐方式来设置文本的样式。
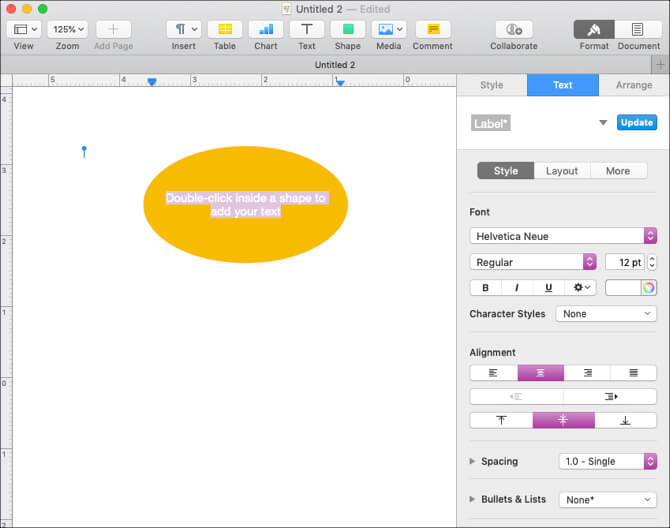
图片来源:https://static.makeuseof.com
步骤4:添加连接
要表示流程图中的方向流动,按住“Shift”键并单击要连接的形状。转到“插入”菜单,点击“连接线”添加形状之间的线。在需要的地方继续进行线路连接。
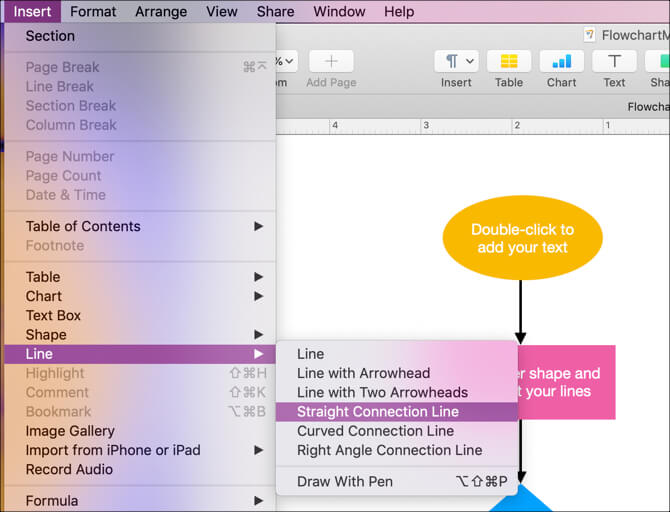
图片来源:https://static.makeuseof.com
步骤5:保存并关闭
完成流程图后,转到“文件”并单击“保存”来存储流程图。
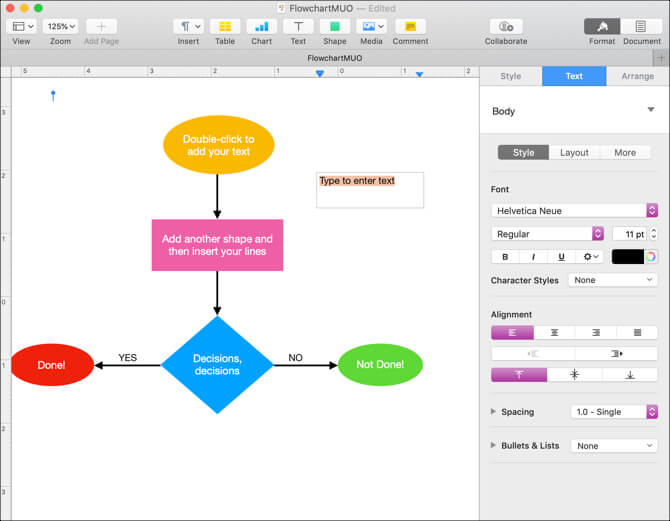
图片来源:https://static.makeuseof.com
如何有效地在Mac上制作流程图
在Mac上使用Pages说起来容易做起来难。这就是为什么我们推荐使用Edraw Max Online,这是一个通用的绘图工具,用于创建不同类型的图表。Edraw Max允许你制作故事板、海报、技术图表、图表等等。凭借其云共享功能、高级格式和协作界面,Edraw Max可以帮助您从零开始创建令人惊叹的流程图。因此,节省额外的努力,达到更高的生产力,并创建易读的流程图与Edraw Max。
这里有几个简单的步骤教你如何在mac上使用Edraw Max在线制作流程图:
步骤1:打开Edraw Max
打开Edraw Max在线点击这个链接://www.harappanet.com/online/.
步骤2:选择空白模板
转到“flowchart”在类别列表中,您可以找到不同类型的流程图模板。bob手机版网页体育对于本教程,我们将使用空白页面来创建流程图。
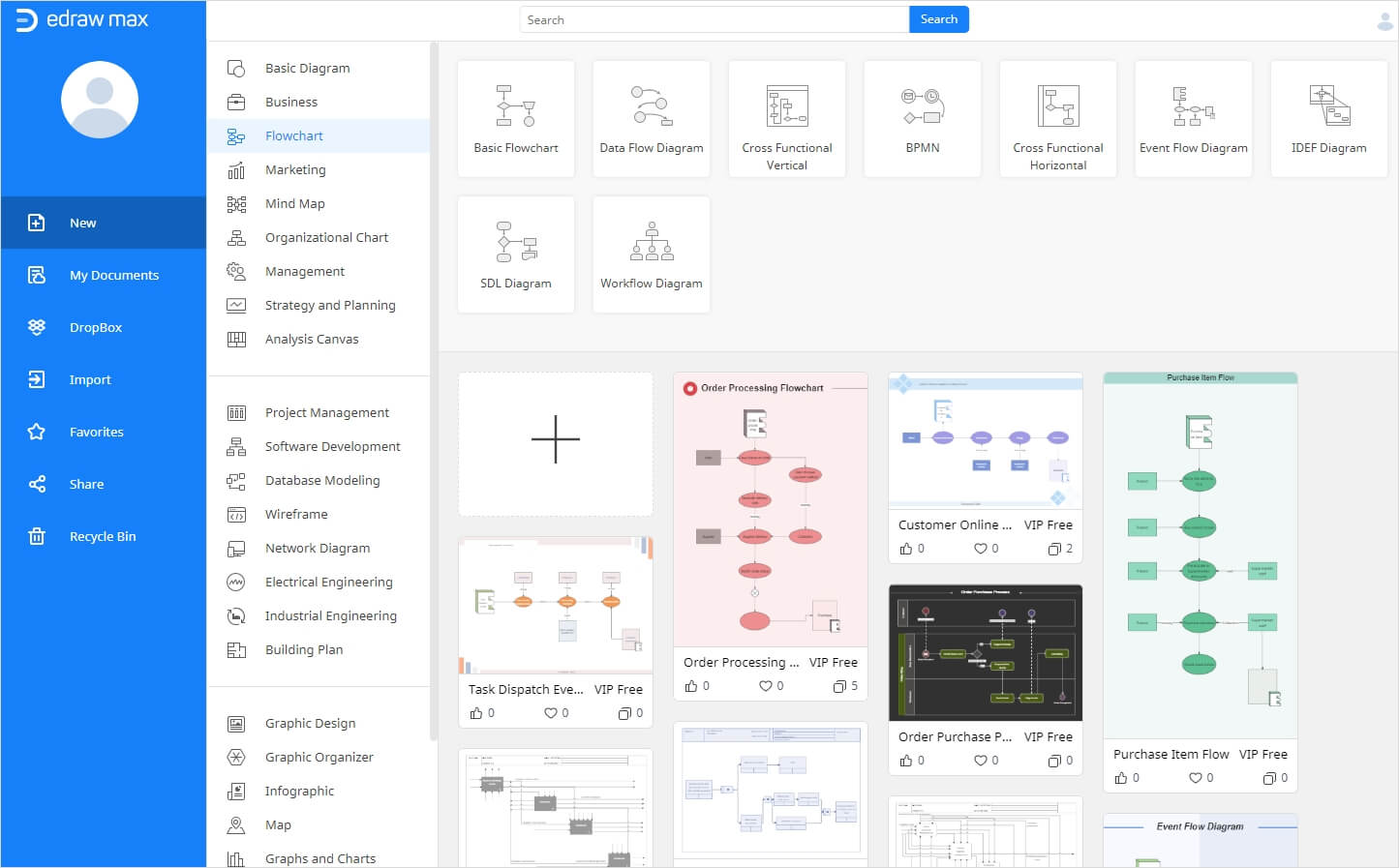
步骤3:构建流程图结构
打开绘图选项卡后,您将在画布的左侧看到符号库,在右侧看到格式化工具。从符号库中选择流程图形状并将其拖放到画布上。按正确的顺序排列形状。
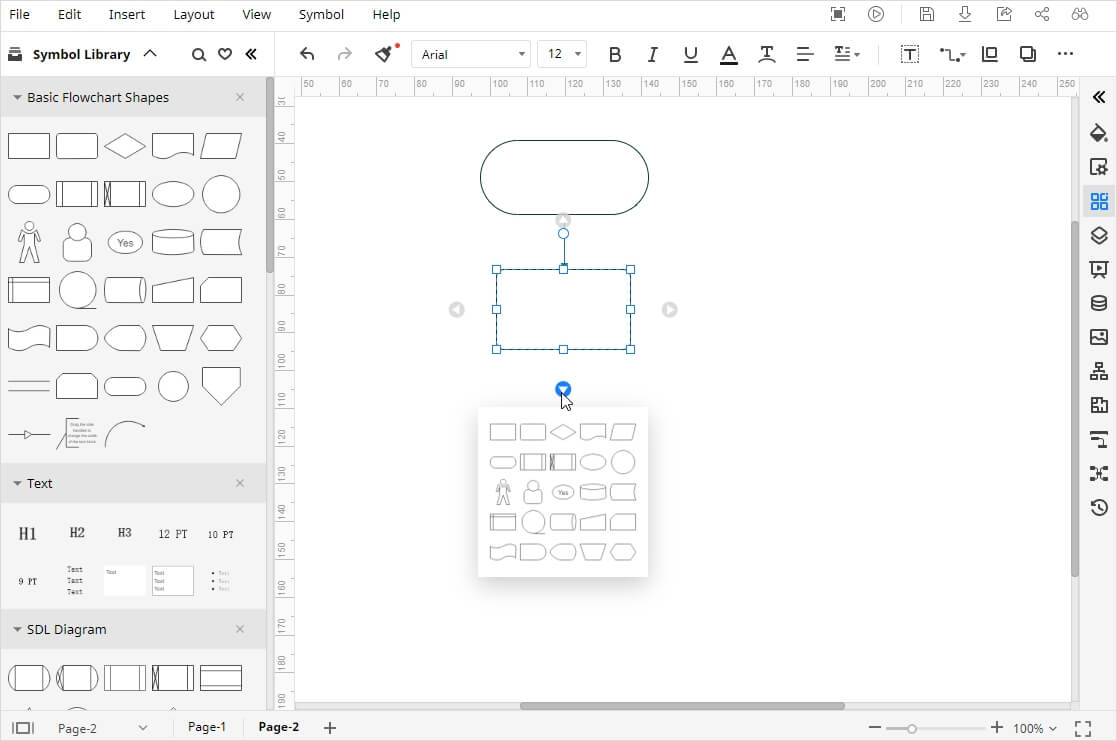
步骤4:输入文本和连接词
在每个形状中输入文本,将数据添加到流程图中,然后转到菜单色带中的“连接器”选项,单击“直连接器”,在形状之间添加线。
步骤5:自定义流程图
一旦创建了流程图的基本布局,就可以通过改变颜色、添加图像和使用符号来使其具有吸引力。要格式化,使用屏幕右侧的选项卡,它会提供不同的选项来改变背景颜色,调整主题和样式等。
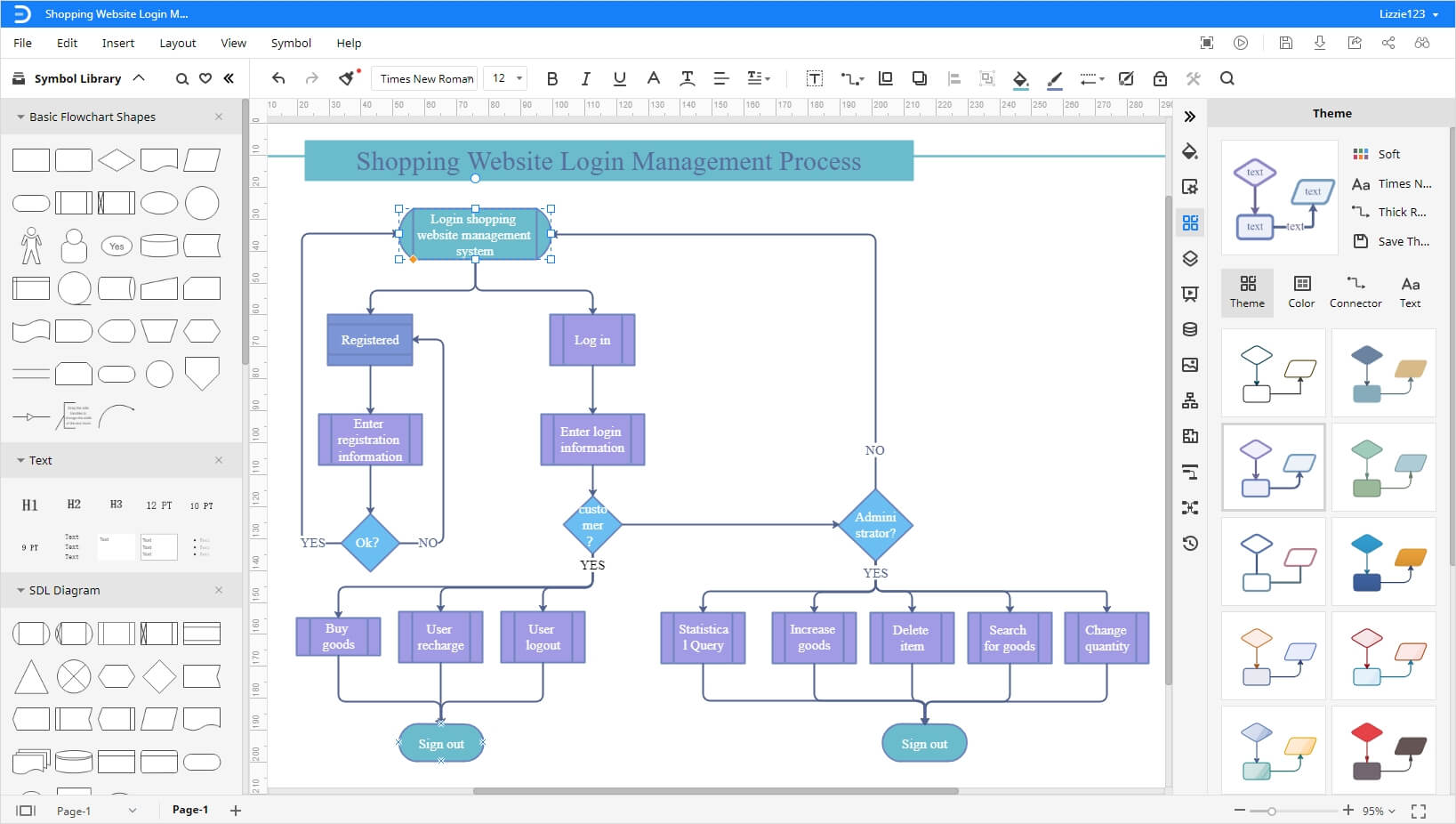
如何保存和导出流程图
创建流程图后,您可以以不同的文件格式保存或导出。转到“文件”选项卡,然后单击“保存”选项。将出现一个弹出窗口,您可以在其中命名文件,选择文件位置,然后单击“保存”以存储文档。Edraw Max还允许协作云共享选项,如Google Drive和Dropbox。此外,您能够将您的图纸导出为常用的文件类型,如下图所示。